
Untuk pelaksanaan PTS di sekolah dengan menggunakan CBT yang sudah terbiasa mungkin mudah untuk melaksanakan. Bagi siswa baru yang belum mengerti cara penggunaan aplikasi ujian sekolah. Silahkan mengikuti panduan CBT bagi peserta didik.
PERINGATAN : SEBELUM MEMULAI UJIAN, UPDATE BROWSER CHROME DENGAN VERSI TERBARU DAN JANGAN MENGGUNAKAN BROWSER BAWAAN SMARTPHONE / HP.
LOGIN PENGGUNA / PESERTA DIDIK
Masukkan Username dan Password yang telah diberikan oleh masing-masing guru kelas / wali kelas simpan dan jangan sampai username dan password diketahui orang lain.
Kegagalan pada login siswa yang perlu diperhatikan adalah :
- Perhatikan huruf besar dan kecil
- Jangan ada spasi pada waktu penginputan username dan password
- Perhatikan Link Ujian bagi siswa yang telah dibagikan panitia
- Input Username dan Password tertukar
Untuk gambarannya bisa melihat pada tampilan berikut :

TAMPILAN MENU UJIAN CBT PADA PENGGUNA / PESERTA DIDIK
Setelah login maka tampilan dashboard pada aplikasi candy redish dibawah ini

Keterangan :
- Menu UJIAN SEKOLAH berfungsi untuk melihat Ujian yang akan berlangsung atau dikerjakan oleh peserta didik.
- Menu INFORMASI SEKOLAH berfungsi untuk melihat informasi / pengumuman yang telah dibuat oleh admin atau guru.
- Menu ABSEN SEKOLAH berfungsi untuk melakukan absensi peserta didik
- Menu HASIL UJIAN berfungsi melihat skoring atau hasil ujian yang telah dikerjakan oleh peserta didik.
- EXAMBRO adalah aplikasi android yang dibuat khusus untuk aplikasi tersebut.
MELAKUKAN ABSENSI PADA PESERTA DIDIK
Setelah login siswa kemudian hadir menu dashboard, yang dilakukan oleh peserta didik adalah absensi kehadiran terlebih dahulu sesuai tata tertib ujian online yang telah dibuat oleh sekolah. Caranya sebagai berikut :
Pada menu DASHBOARD pilih ABSEN SEKOLAH sehingga tampil gambar dibawah
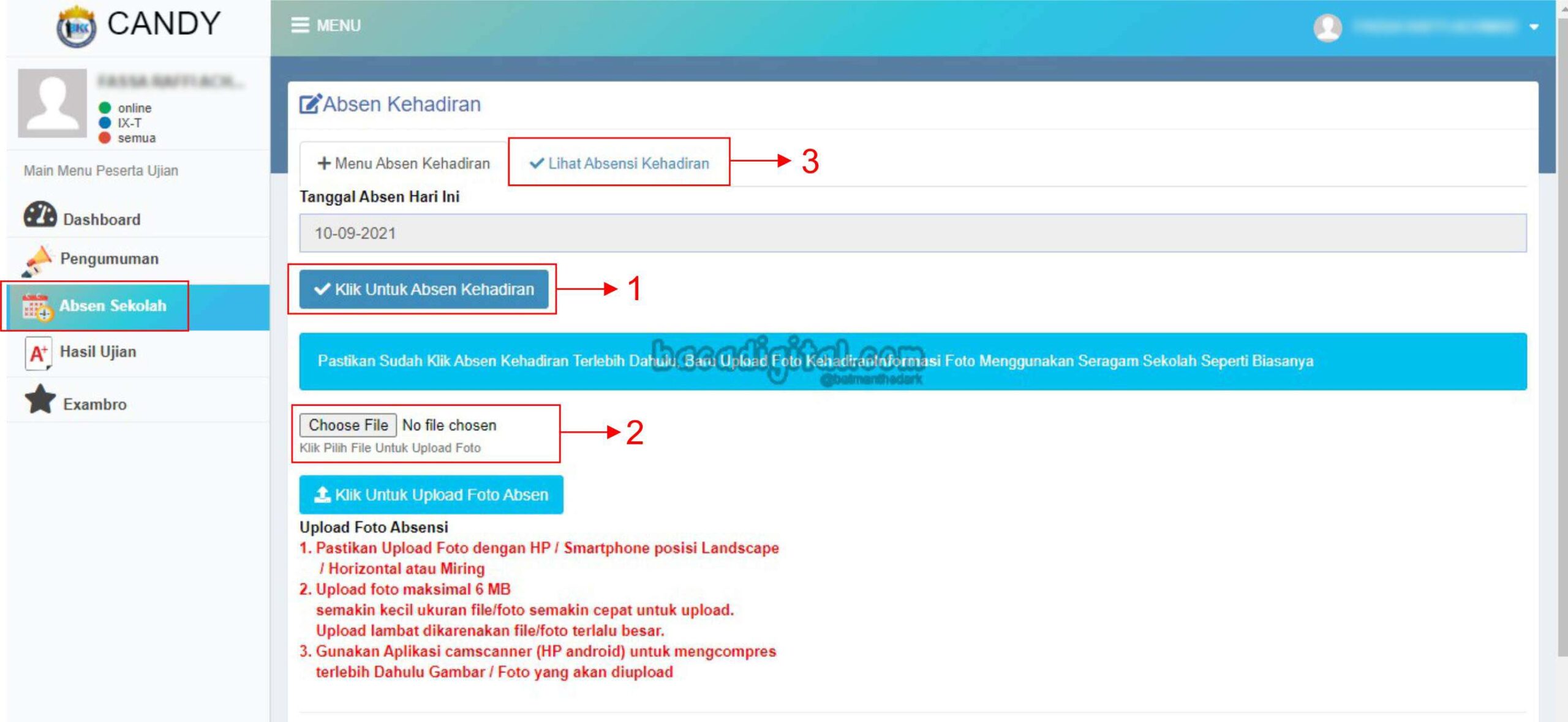
Keterangan :
Pada gambar panah 1 Silahkan pilih tombol KLIK UNTUK ABSEN KEHADIRAN sehingga apabila sudah absensi maka akan tampil status sukses untuk kehadirannya.
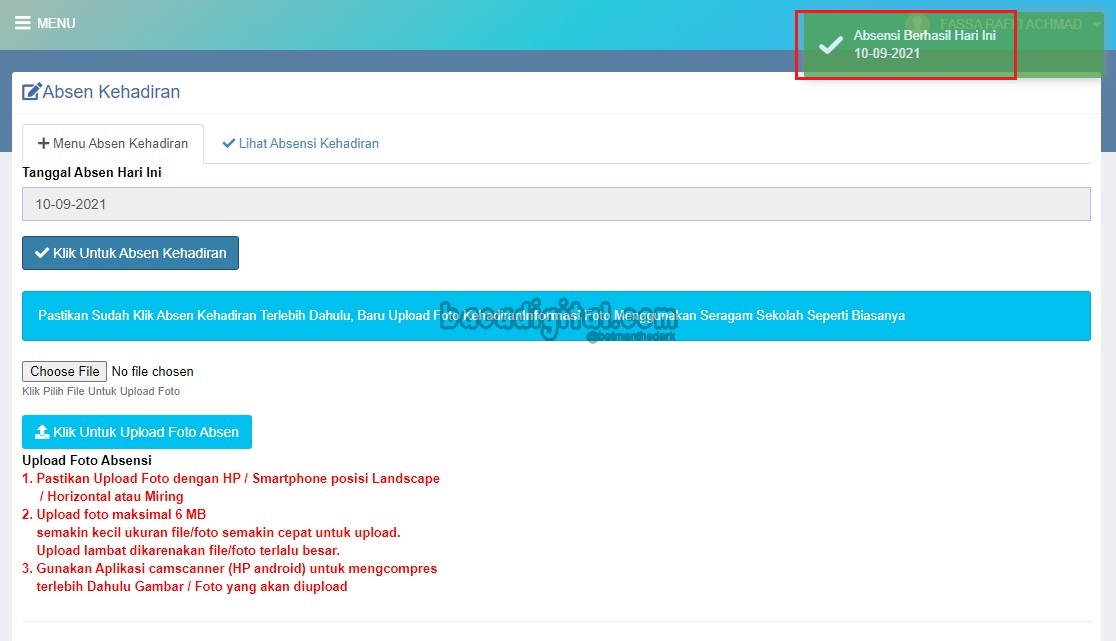 Pada gambar panah 2 silahkan untuk mengupload foto diri. Pilih CHOOSE FILE kemudian pilih fotonya dan pilih OPEN, setelah file dipilih (contoh : batman.jpg) pilih tombol KLIK UNTUK UPLOAD FOTO ABSEN tunggu beberapa saat sampai tampilan status sukses mengupload gambar dan bisa dilihat pada gambar seperti pada gambar dibawah
Pada gambar panah 2 silahkan untuk mengupload foto diri. Pilih CHOOSE FILE kemudian pilih fotonya dan pilih OPEN, setelah file dipilih (contoh : batman.jpg) pilih tombol KLIK UNTUK UPLOAD FOTO ABSEN tunggu beberapa saat sampai tampilan status sukses mengupload gambar dan bisa dilihat pada gambar seperti pada gambar dibawah
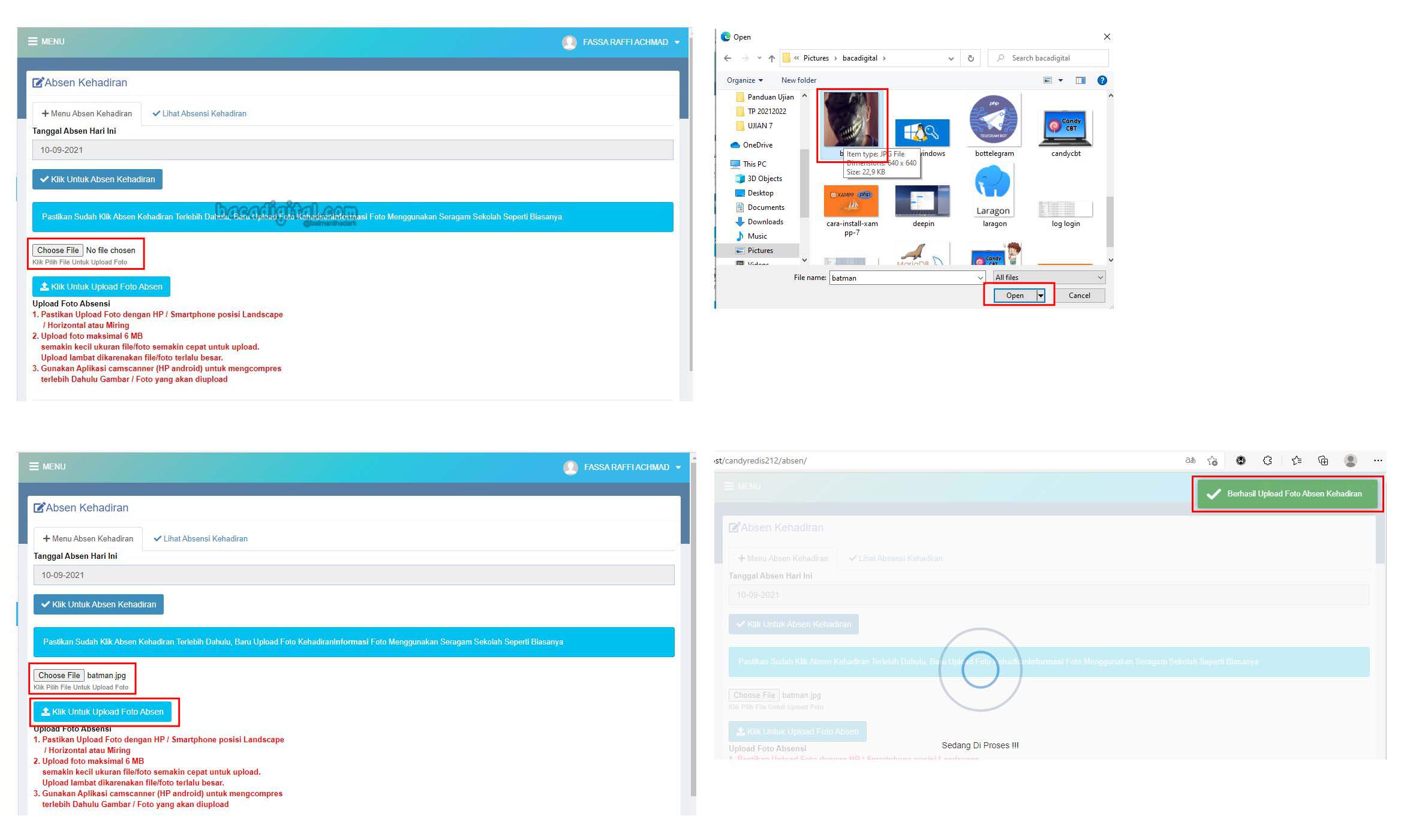
Silahkan lihat panduan UPLOAD FOTO ABSENSI dengan memperhatikan :
- Pastikan upload foto dengan HP / Smartphone dengan posisi landscape / miring
- Upload dibatasi oleh server sebesar 6 MB. Usahakan jangan mengupload foto terlalu besar gunakan aplikasi kompress foto (contoh pada smartphone android ; camscanner) kemudian upload foto yang sudah di kompress. semakin besar file foto semakin lama upload dan semakin kecil semakin cepat.
Untuk melihat kehadiran siswa silahkan untuk pilih Gambar Panah 3 diatas LIHAT ABSENSI KEHADIRAN, kemudian pilih Tahun, lalu Bulan dan klik tombol CARI DATA ABSEN, maka informasi absensi akan terlihat pada gambar berikut
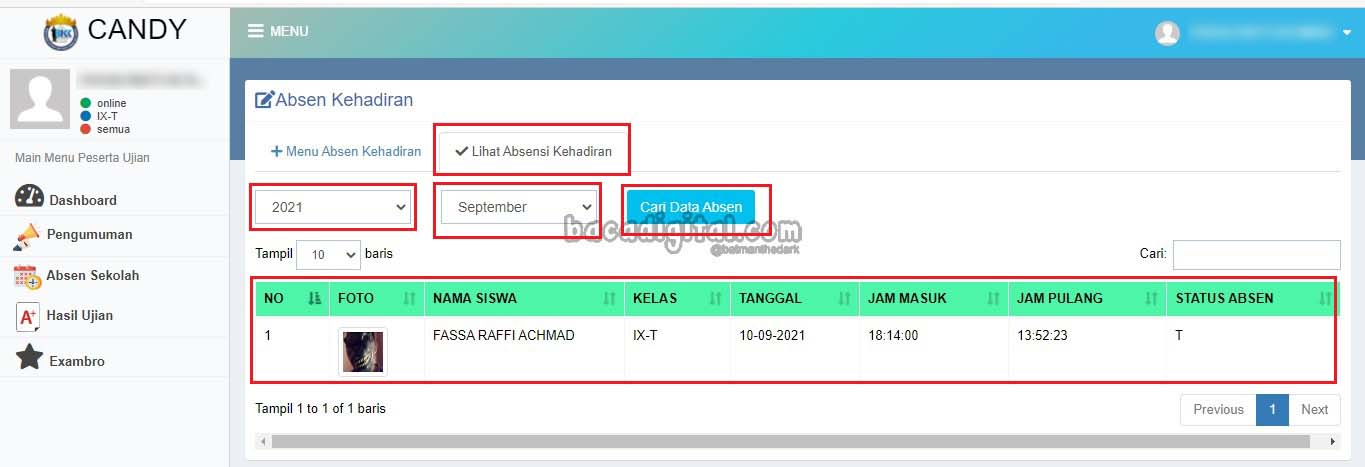
MELIHAT INFORMASI / PENGUMUMAN SEKOLAH
Fungsi melihat informasi apa saja yang diberikan oleh sekolah terkait pelaksanan ujian online berbasis komputer, biasanya informasi sekolah memuat jadwal, tata tertib kegiatan pelaksanaan. Pilih menu PENGUMUMAN di sisi kiri atau pilih menu INFORMASI SEKOLAH sehingga tampil halaman dibawah sesuai gambar
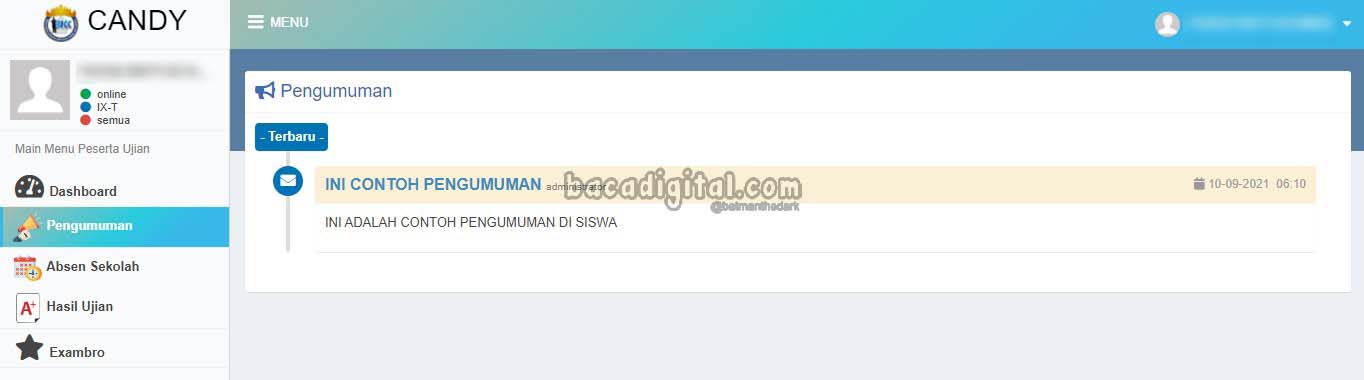
MENGERJAKAN UJIAN SEKOLAH
Setelah dilakukan absensi dan melihat informasi, tiba waktunya untuk mengerjakan ujian sesuai jadwal yang sudah ditentukan. Pada menu DASHBOARD pilih UJIAN SEKOLAH sesuai gambar seperti dibawah

Terlihat tampil halaman ujian sekolah

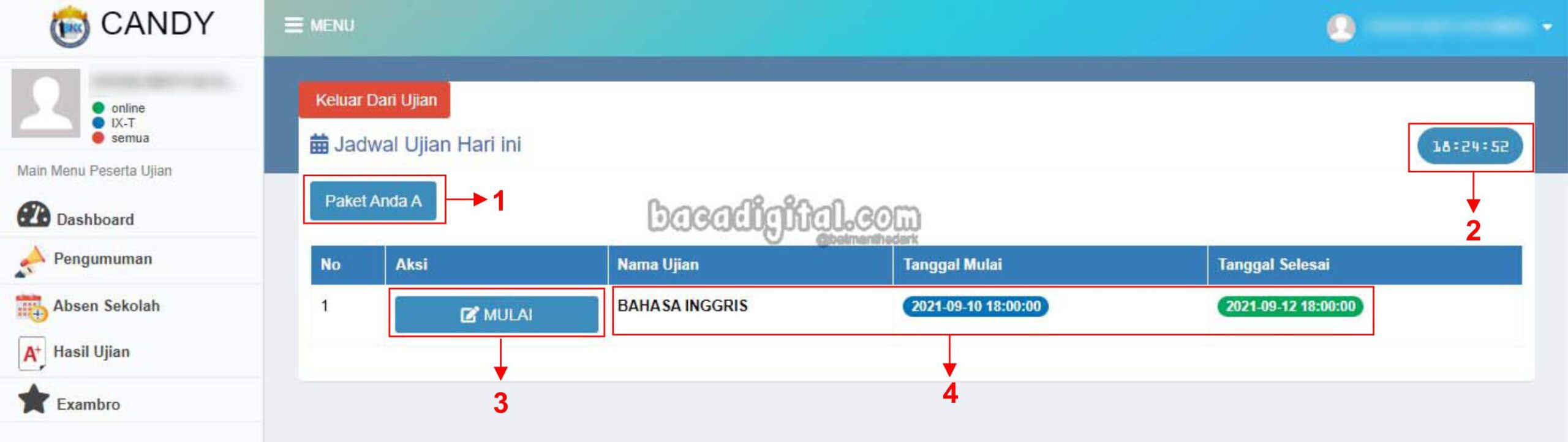
KETERANGAN :
- Pada gambar panah 1 menginformasikan info Paket Bank Soal yang dikerjakan peserta didik
- Pada gambar panah 2 menginformasikan waktu / jam server. Pastikan jam di server sama dengan jam pada smartphone / komputer peserta didik bila tidak sama dipastikan UJIAN MENGALAMI ERROR.
- Pada gambar panah 3 jika jadwal sudah sesuai yang telah ditetapkan oleh sekolah maka status tombol “BELUM UJIAN” akan berganti menjadi “MULAI“, maka bisa ditekan tombol MULAI tersebut untuk memulai ujian.
- Pada gambar panah 4 menginformasikan mata pelajaran apa saja yang akan dikerjakan peserta didik beserta tanggal mulai dan tanggal selesai.
Setelah paham informasi yang tertera di menu UJIAN SEKOLAH, maka saatnya memulai ujian dengan menekan tombol menu MULAI sehingga tampil gambar berikut
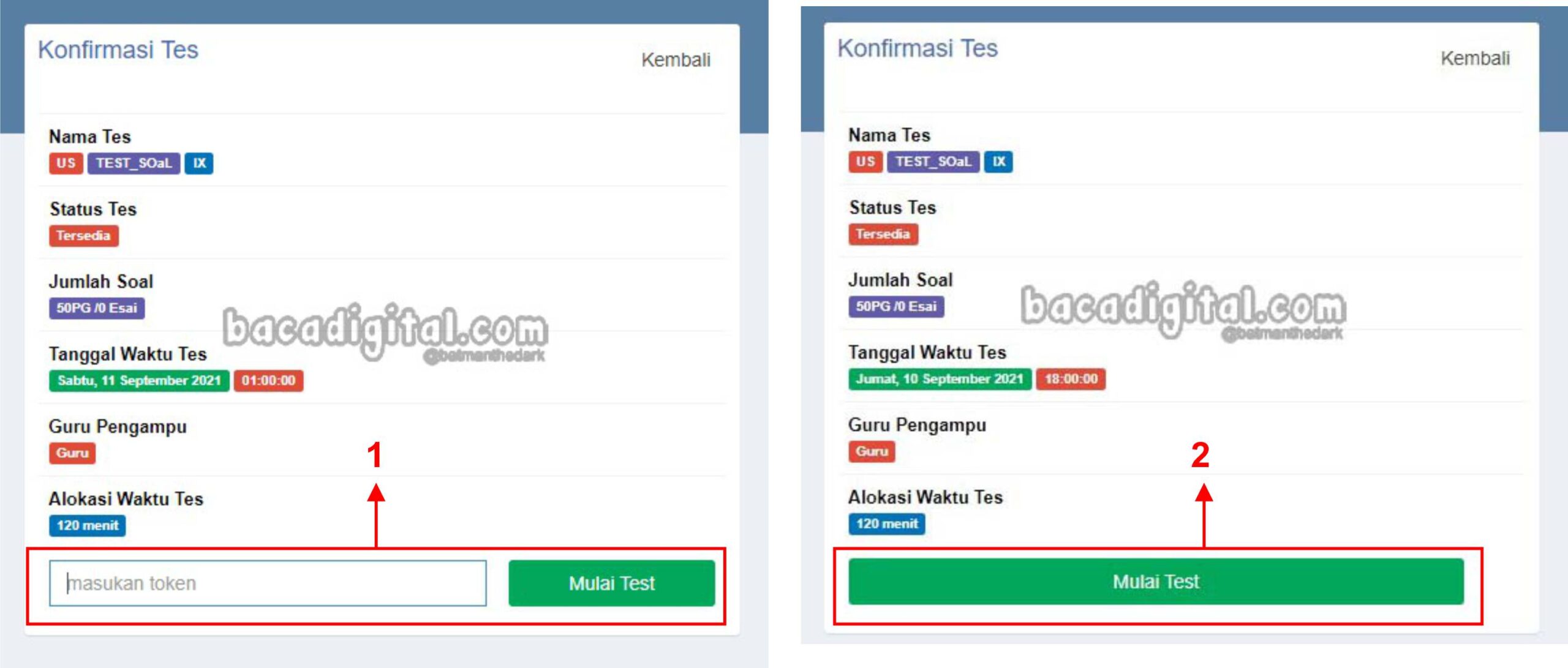
Jika admin sekolah mengatur ujian memakai token maka masukkan token yang sudah diberikan oleh Panitia ke kotak isian token sesuai gambar panah 1 lalu MULAI TEST .
Jika admin sekolah mengatur tidak memakai token, maka bisa langsung klik MULAI TEST sesuai gambar panah 2.
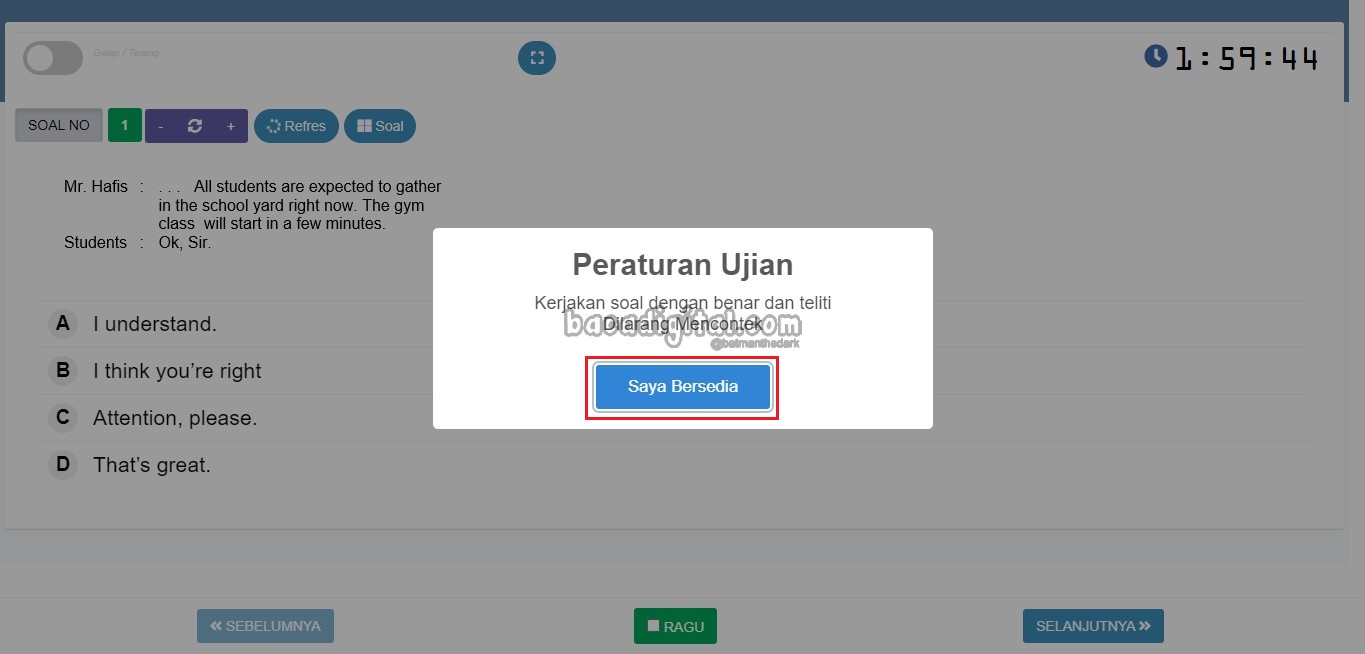
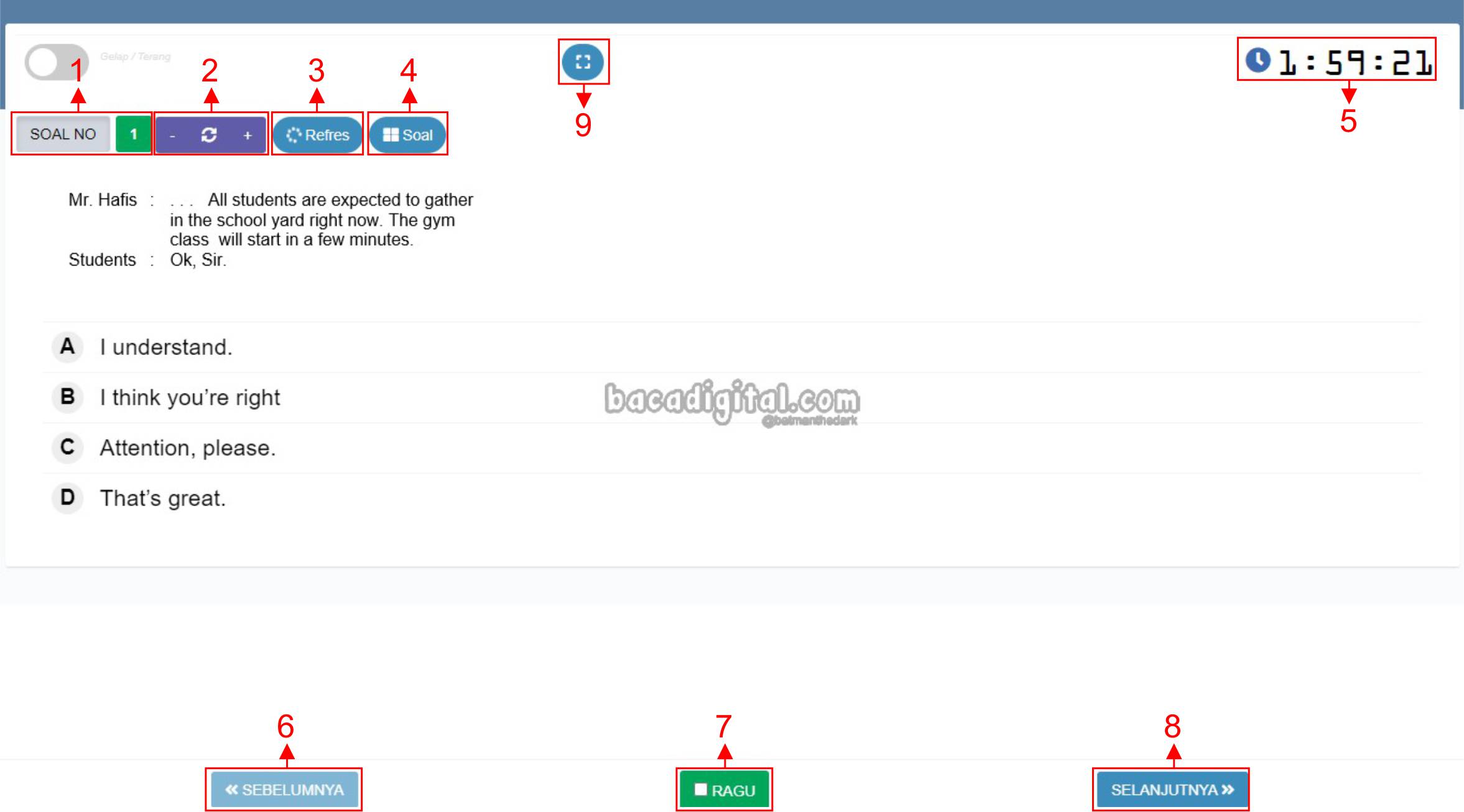
Setelah itu tampil pop up mengenai peraturan ujian jika sudah membaca lalu pilih SAYA BERSEDIA seperti pada gambar lalu tampil soal yang akan dikerjakan
Keterangan :
- Panah gambar 1 : menginformasikan soal soal yang dikerjakan
- Panah gambar 2 : menginformasikan apabila menekan tombol (-) atau (+) maka akan memperbesar atau memperkecil huruf pada soal.
- Panah gambar 3 : menginformasikan untuk merefresh / menyegarkan kembali tampilan soal apabila ada kesalahan atau error.
- Panah gambar 4 : menginformasikan soal apa saja yang sudah dijawab atau belum dan bisa menuju langsung ke soal yang belum dijawab atau sudah dijawab dengan mengklik nomor soal.
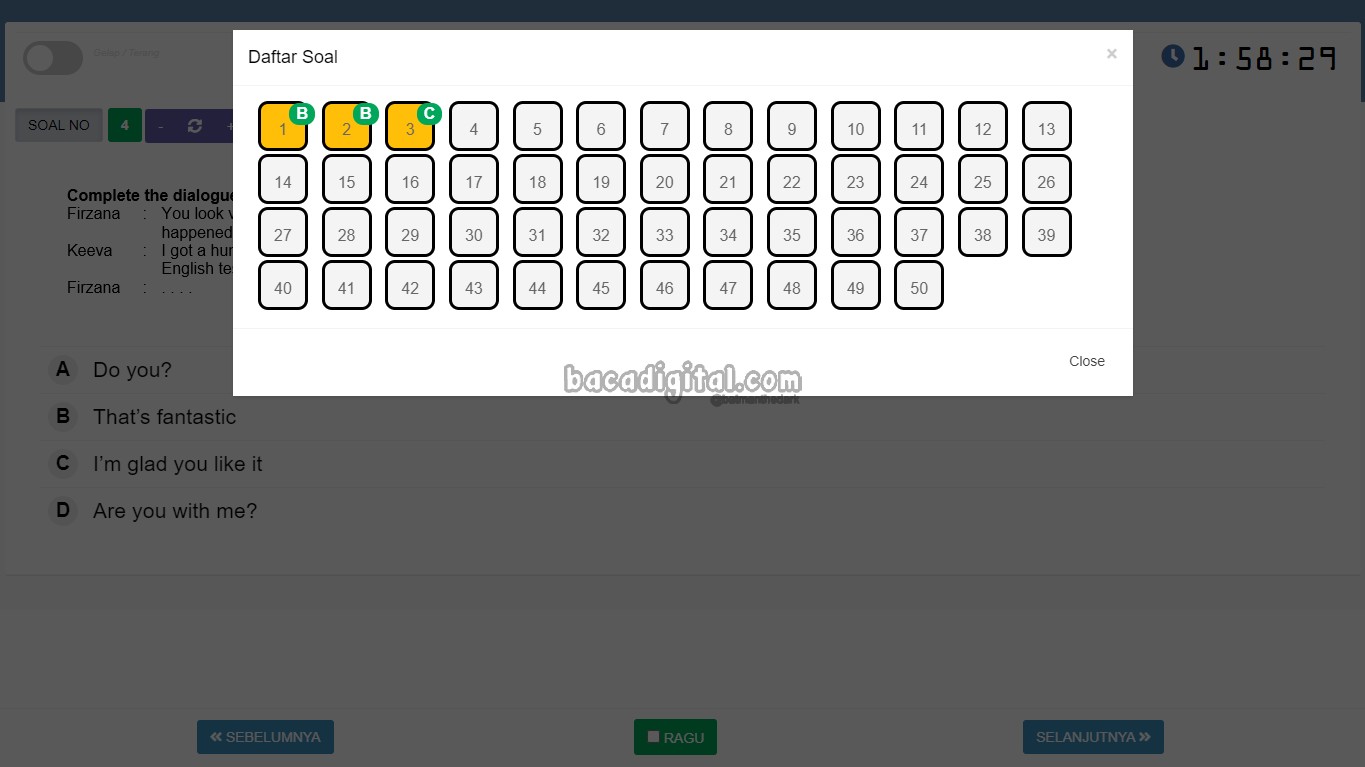
- Panah gambar 5 : menginformasikan waktu ujian yang sedang berjalan.
- Panah gambar 6 : menginformasikan untuk melihat soal sebelumnya
- Panah gambar 7 ; menginformasikan untuk menjawab soal tetapi ada keraguan maka cheklist tombol ragu.
- Panah gambar 8 : menginformasikan untuk melihat soal selanjutnya.
Apabila ada yang menggunakan soal essai seperti gambar dibawah, isikan jawaban di kolom isian kemudian pilih tombol SIMPAN JAWABAN, kemudian pilih ke halaman berikutnya dan seterusnya sampai soal essai terisi semua.
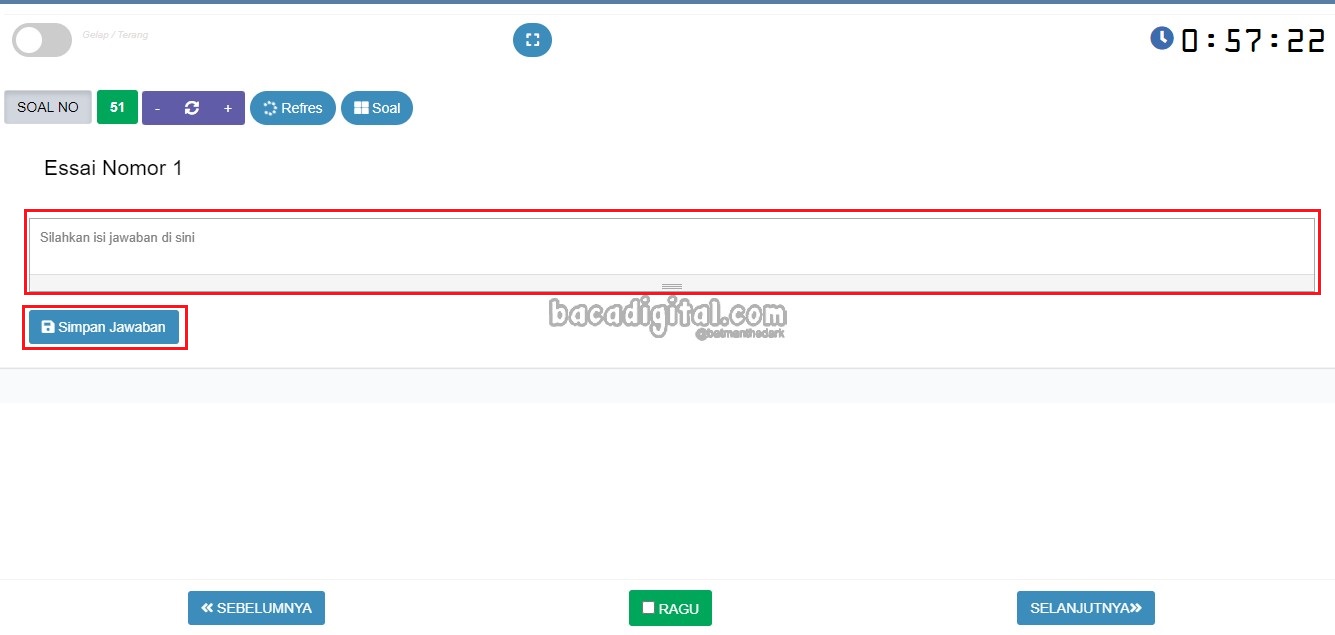
Setelah menyelesaikan semua soal, maka pada soal terakhir akan muncul tombol SELESAI, seperti pada gambar berikut
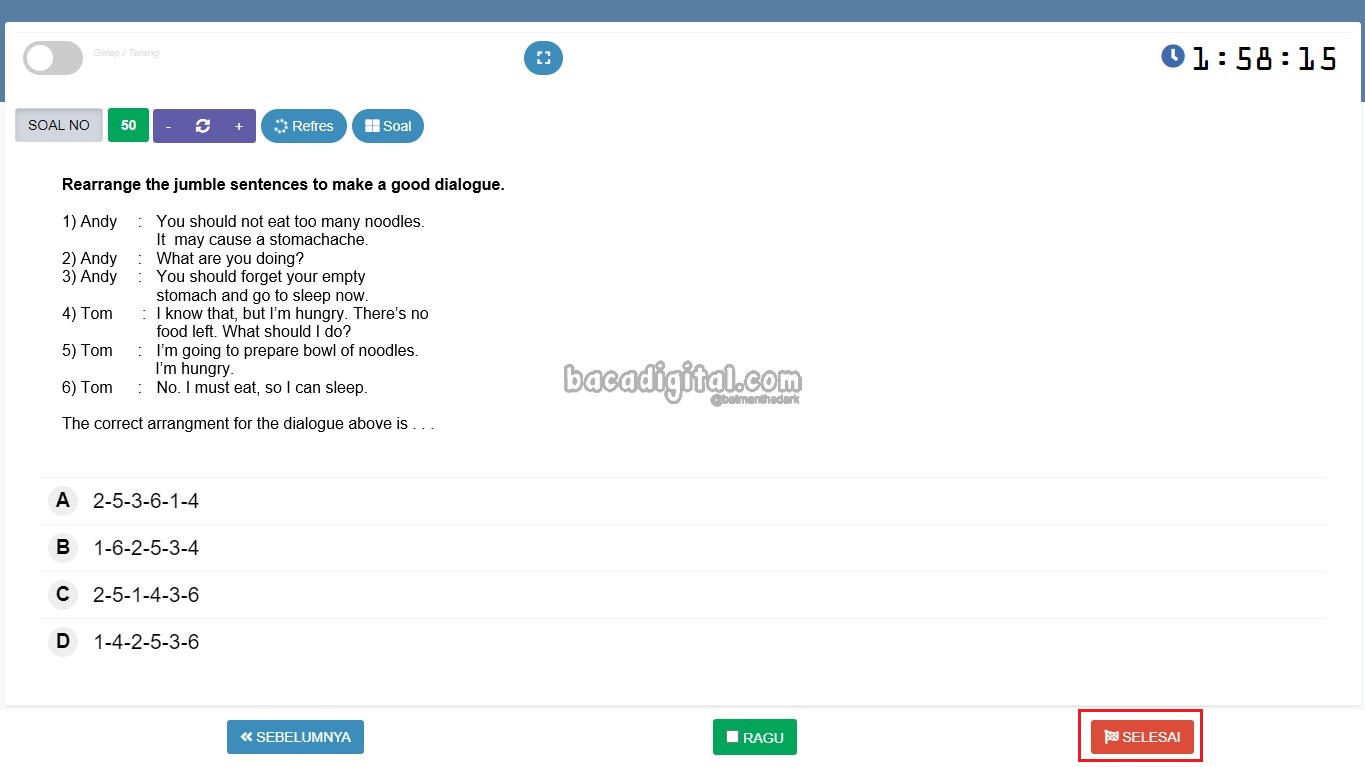
Pilih tombol SELESAI, akan muncul halaman peringatan seperti gambar dibawah.
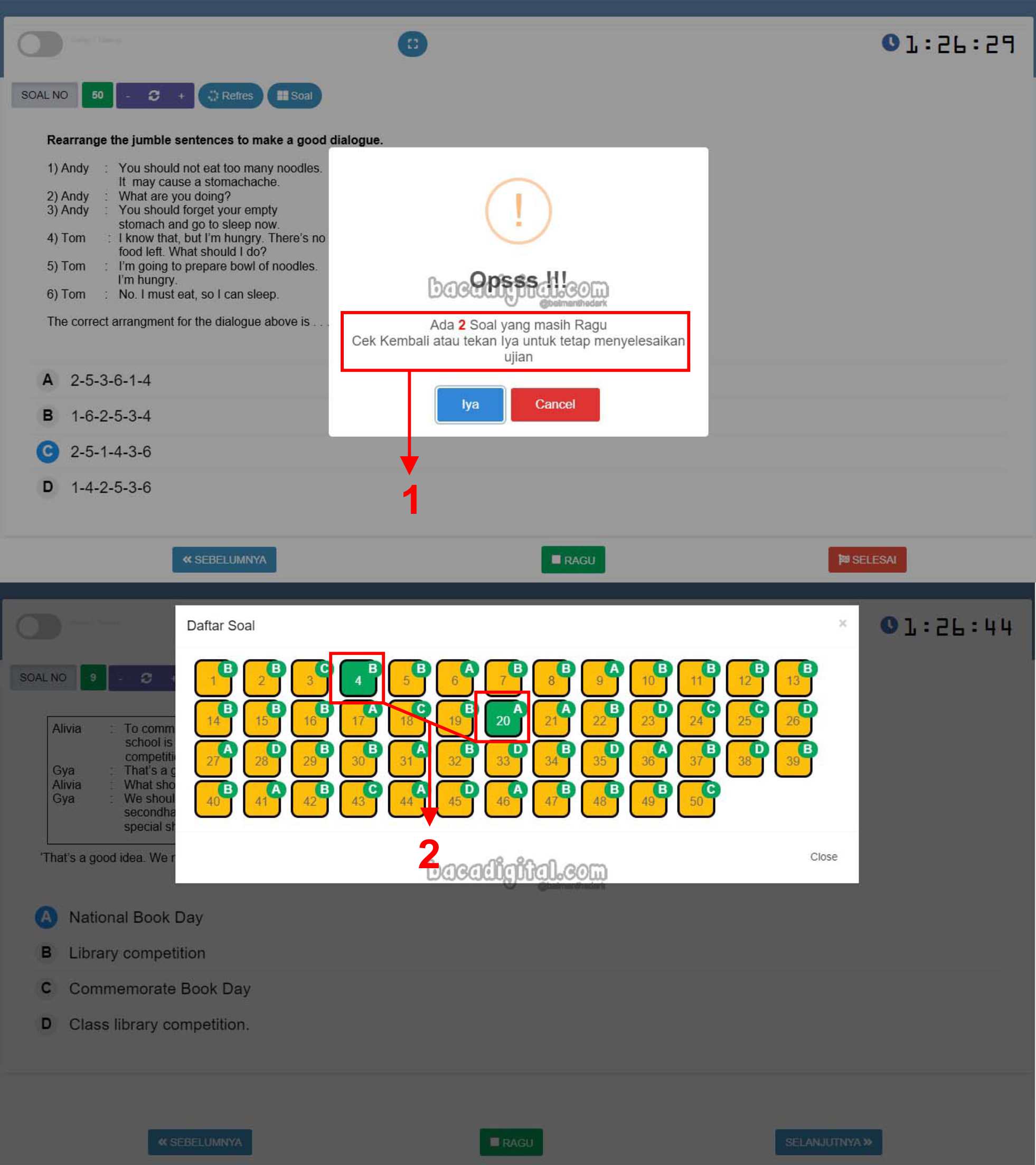
Apabila ada peringatan seperti gambar panah 1 menginformasikan bahwa masih ada soal yang RAGU, maka pilih tombol CANCEL kemudian pilih tombol SOAL dan terlihat pada panah gambar 2, klik SOAL YANG BERWARNA HIJAU berarti soal tersebut diberikan tanda checklist RAGU, isikan jawaban yang sesuai, jika soal sudah yakin maka checlist hilangkan di tombol RAGU kemudian cari lagi soal yang ditandai RAGU tersebut kemudian menuju ke nomor terakhir klik tombol SELESAI.
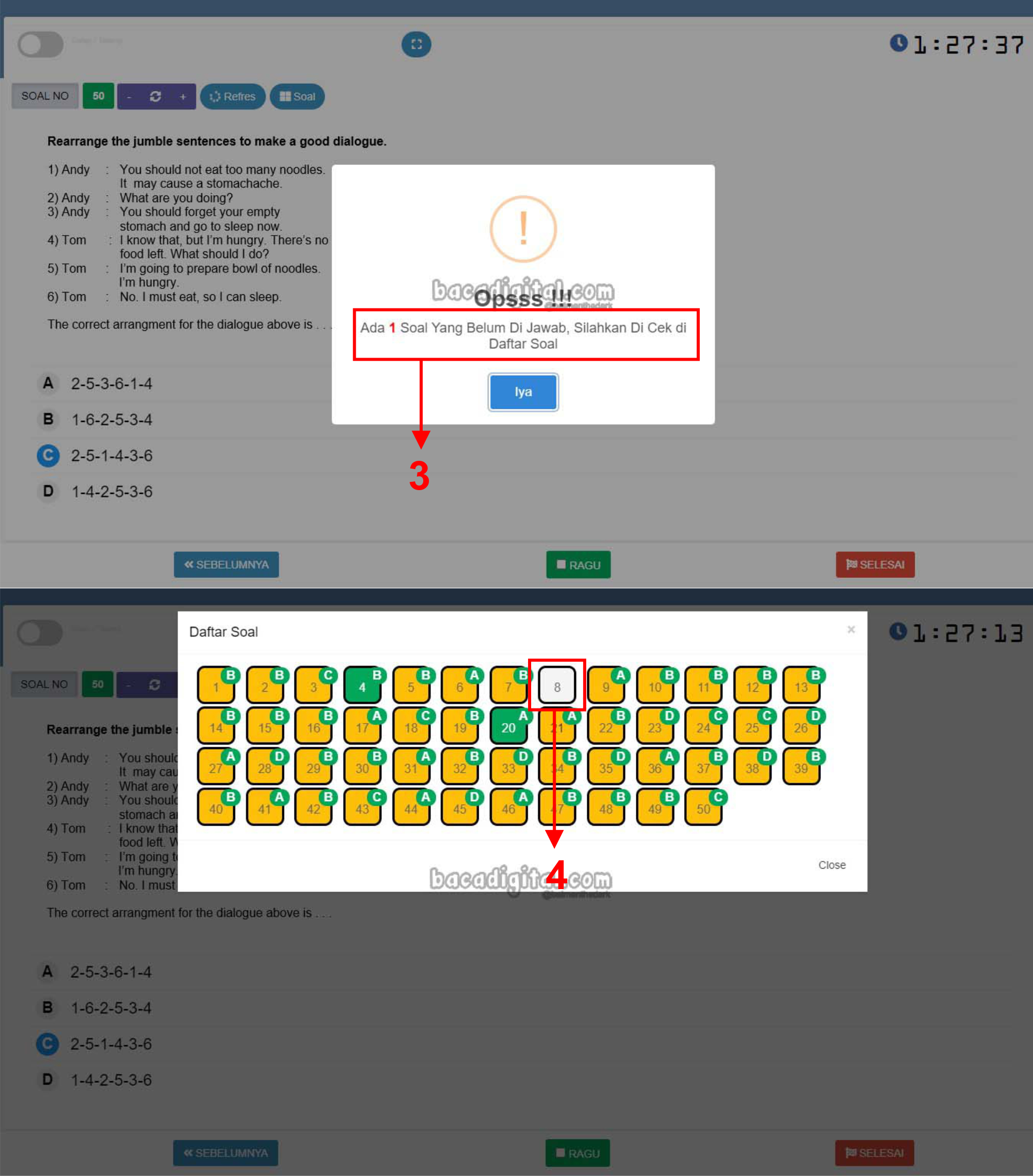 Apabila ada peringatan seperti panah gambar 3 menginformasikan ada soal yang belum dijawab, klik tombol IYA, kemudian klik tombol SOAL dan terlihat soal yang belum dijawab ditandai dengan BACKGROUND PUTIH PADA NOMOR SOAL, lalu klik nomor soal untuk menuju soal yang belum dijawab. Ketika soal sudah dijawab maka menuju soal nomor terakhir dan klik tombol SELESAI, maka akan tampil seperti gambar berikut.
Apabila ada peringatan seperti panah gambar 3 menginformasikan ada soal yang belum dijawab, klik tombol IYA, kemudian klik tombol SOAL dan terlihat soal yang belum dijawab ditandai dengan BACKGROUND PUTIH PADA NOMOR SOAL, lalu klik nomor soal untuk menuju soal yang belum dijawab. Ketika soal sudah dijawab maka menuju soal nomor terakhir dan klik tombol SELESAI, maka akan tampil seperti gambar berikut.
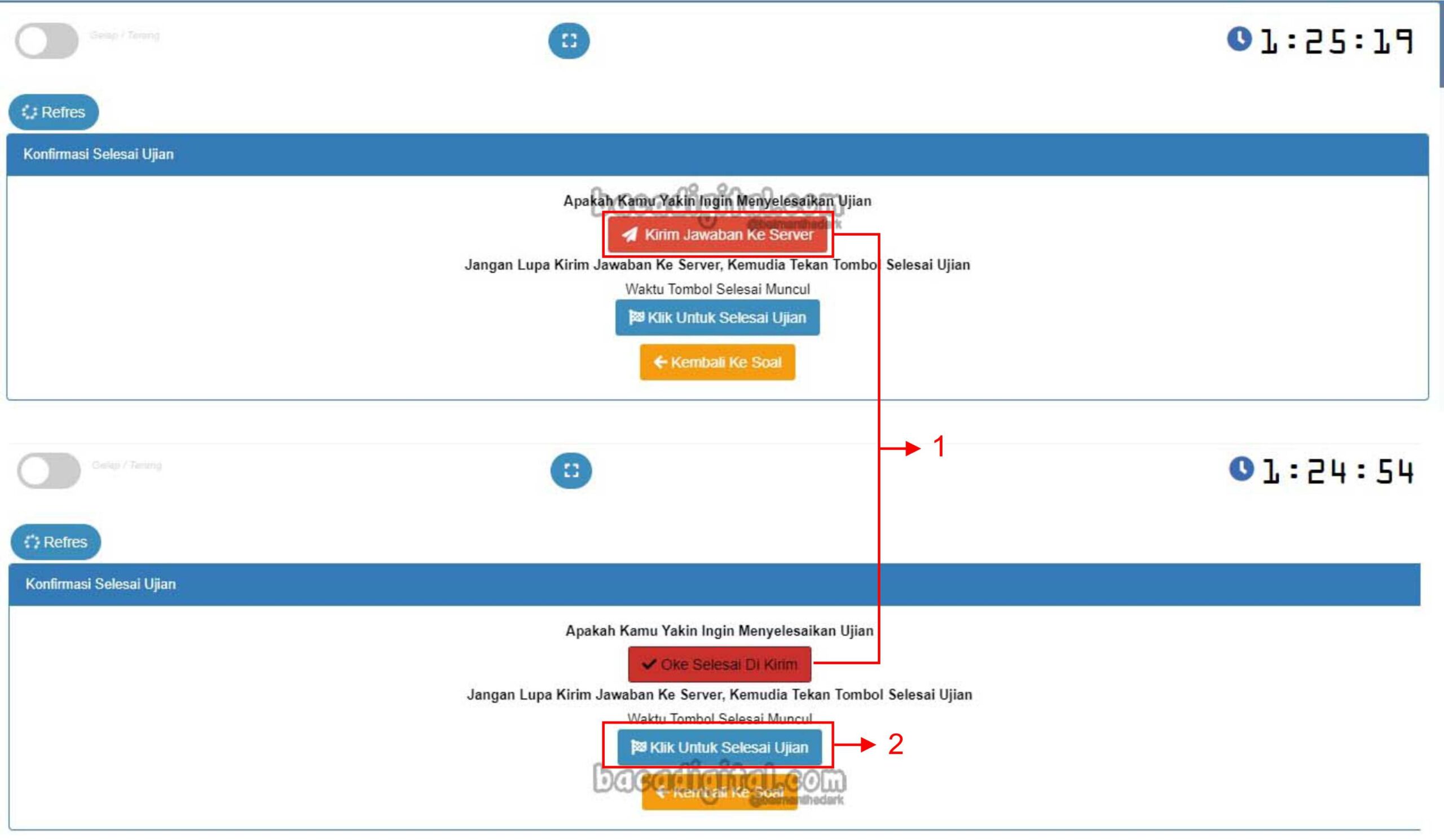
Pilih KIRIM JAWABAN KE SERVER seperti panah gambar 1 dan akan terlihat status OKE SELESAI DIKIRIM menandakan bahwa sukses mengirim jawaban ke server. Kemudian pilih KLIK UNTUK SELESAI UJIAN untuk menyelesaikan ujian seperti panah gambar 2, dan akan muncul halaman peringatan seperti gambar dibawah. Cek kembali jumlah soal yang terkirim dan belum terkirim, apabila tidak sesuai pilih CANCEL dan ulangi mengirim jawaban. jika status nomor soal (contoh : 50) sesuai dengan jumlah kirim, dan jawaban belum terkirim sudah 0 soal maka pilih tombol IYA.
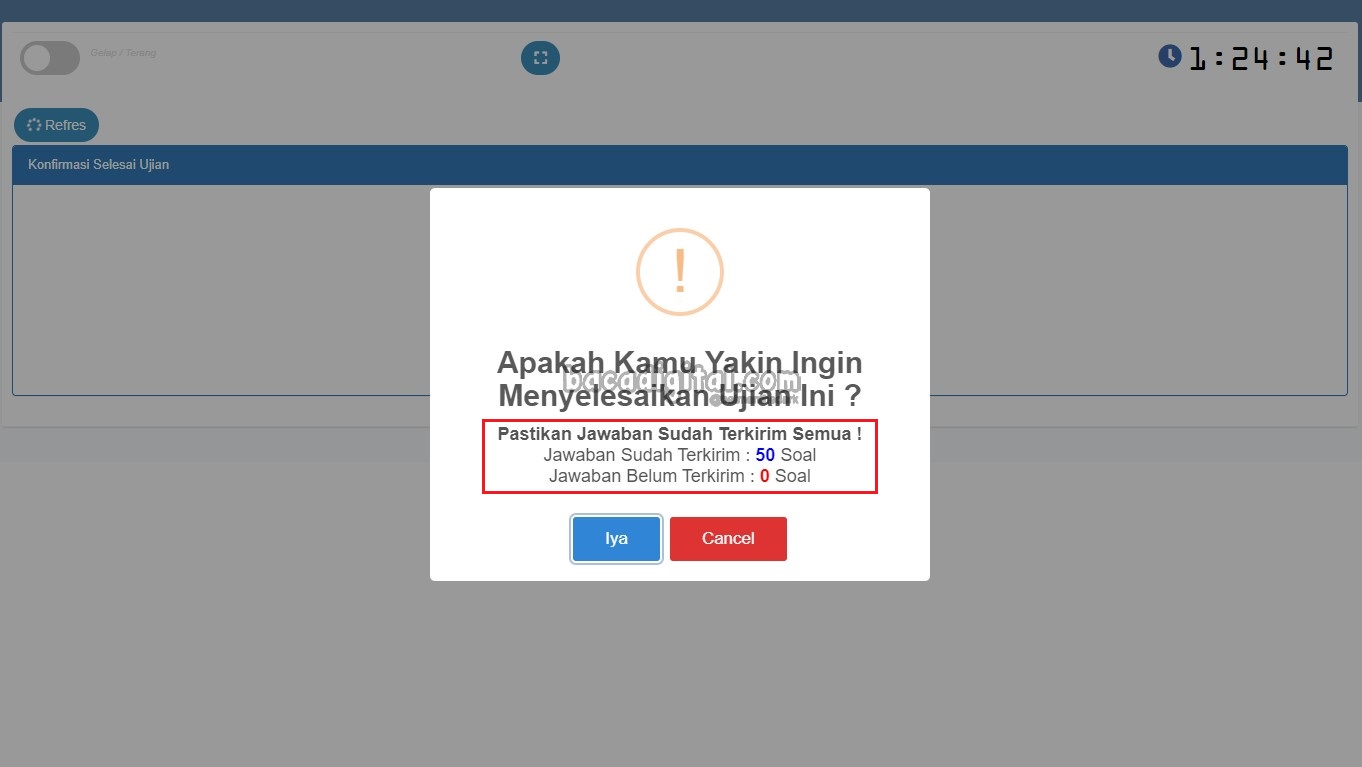
Jika sudah selesai maka akan otomatis akan diarahkan ke halaman DASHBOARD siswa. Jika admin sekolah membuat pengaturan untuk menampilkan nilai untuk mata pelajaran yang telah dikerjakan maka peserta didik bisa melihat hasil nya pada menu HASIL UJIAN. seperti gambar berikut
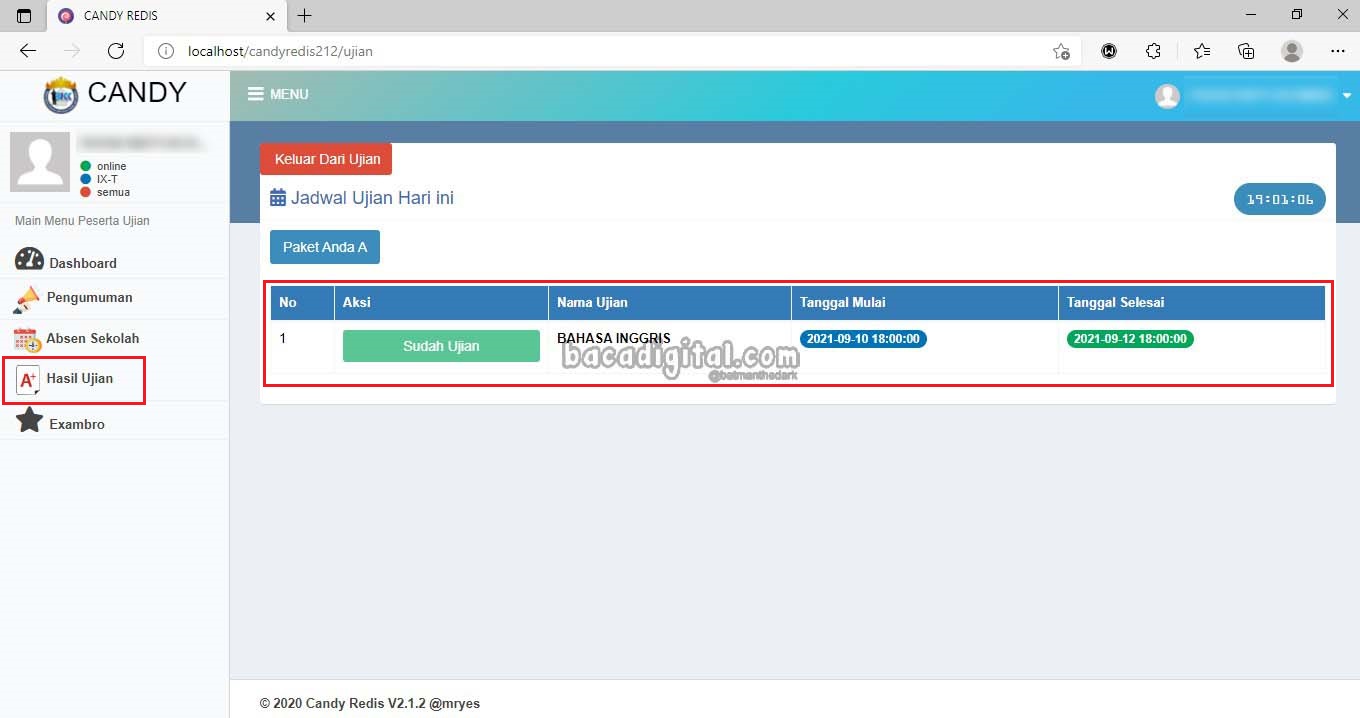
Terima kasih sudah mengikuti tutorialnya semoga sukses dalam menjalankan ujian PTS.
Sumber : panduan ujian siswa



